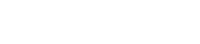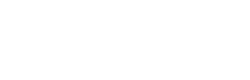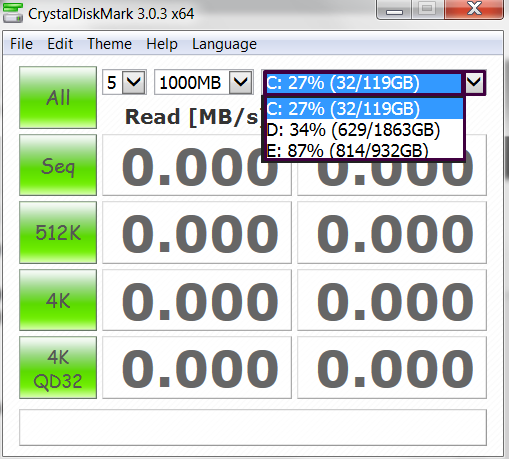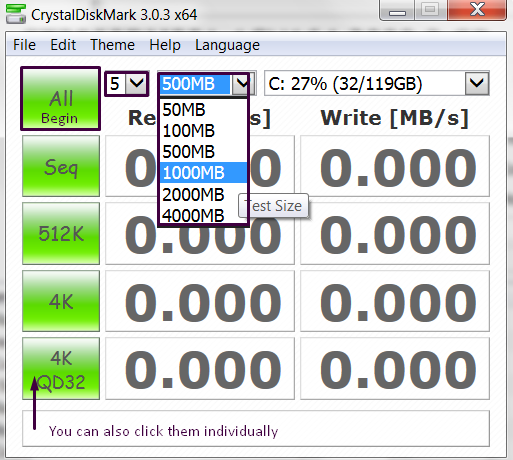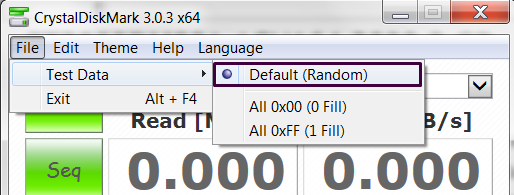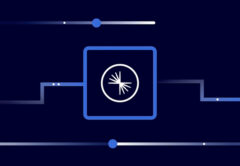Buena parte de los usuarios de equipos informáticos se preocupa bastante por medir el rendimiento que ofrecen algunos de sus componentes, como por ejemplo el procesador, la memoria RAM o la GPU, pero la mayoría no se preocupa de otro componente esencial, el HDD o SSD.
No hay duda, nuestra unidad principal de almacenamiento juega un papel importante en el rendimiento general del equipo, y por tanto también merece la pena medir el rendimiento que nos ofrece, ya que el resultado nos servirá como referencia a la hora de compararlo con otras soluciones.
En esta situación el desconocimiento sobre herramientas y utilidades juega un papel importante, así que con este tutorial os guiaremos desde cero para que sepáis cómo medir el rendimiento de vuestro HDD o SSD de una forma fácil y simple.
1-Descargamos CrystalDiskMark y CrystalDiskInfo
El primer paso es descargar la aplicación CrystalDiskMark, ya que es la que utilizaremos para medir el rendimiento y estado de nuestras unidades de almacenamiento.
Los podéis encontrar en este enlace y en este otro enlace.
2-Instalamos CrystalDiskMark y CrystalDiskInfo
Una vez que las hayamos instalado sólo tenemos que ejecutar la que queramos utilizar.
CrystalDiskInfo no ofrece mayor complicación, ya que realiza un análisis del sistema y del estado de las unidades de almacenamiento instaladas en el mismo.
3-Ejecutamos CrystalDiskMark
Una vez dentro seleccionamos la unidad que queremos probar entre todas las que se encuentran disponibles en nuestro equipo.
Para ello sólo tenemos que abrir el menú contextual que aparece en la parte superior derecha de la ventana, como vemos en la imagen.
4-Opciones
A la izquierda del menú donde elegimos la unidad a analizar encontramos dos opciones.
La que está situada más a la izquierda nos permite elegir las veces que queremos realizar la prueba para obtener resultados más consistentes, mientras que la situada más a la derecha nos da la opción de elegir el tamaño de los archivos utilizados en las pruebas.
5-Valores por defecto
En la parte superior de la ventana podemos abrir otro menú contextual, justo donde pone «File» («archivo»).
Dicho menú nos permite elegir entre la opción de prueba por defecto y otras modalidades.
Aquí debemos utilizar la opción «Default» («Por defecto»).
6-Pasar todas las pruebas a la vez
En los puntos situados a la izquierda en color verde también podemos elegir la opción «All» («Todas»), lo que iniciará todas las pruebas disponibles, o por el contrario optar por pasar una de ellas.
Estas pruebas se dividen básicamente en:
- SEQ: Se realizan las operaciones de lectura y escritura de forma secuencial. Es el trabajo normal de una unidad de almacenamiento.
- 512K: Acceso aleatorio. Se realizan las operaciones de lectura y escritura de forma no ordenada en bloques de 512K.
- 4K: Lo mismo que en el segundo punto, pero en bloques de 4K.
7-Notas finales
Los resultados que obtengamos son muy simples de interpretar. Para no complicar mucho las cosas a los usuarios menos expertos podemos señalar que cuanto más altos sean mejor, ya que miden la cantidad de Megabytes por segundo que es capaz de «mover» nuestra unidad de almacenamiento en operaciones de lectura y escritura.
Antes de terminar un detalle importante, y es que debéis tener en cuenta que este tipo de pruebas pueden acelerar la degradación de rendimiento de un SSD.